普段JIRAやBacklogなどのプロジェクト管理ツールを業務で使うことが多いのですが、OpenProject を Oracle Cloud で利用するためにセットアップしてみました。
なぜ Oracle Cloud なのか
PaaSとしてはAWSやGCP、Azureを利用するケースが多いかと思いますが、後発として日本市場に参入したためか、今年の9月に無料トライアルを無期限で利用できる「Always Free」が追加されたということで今回こちらを利用しました。
GCPでも無料枠があり、f1-micro でストレージ 30GB の仮想マシン1つであれば無期限で無料利用が可能ですが、Oracle Cloudの場合は2台まで無料枠として利用できるようです。
しかもGCPの場合メモリ0.6GBなのに対して、Oracle Cloud の場合メモリ1GB!
ちょっとの違いですが、Webの応答速度のためには少しでもスペックは良いほうがいいですよね。
仮想マシンインスタンス作成
なにはともあれ、仮想マシンのインスタンスを作成しましょう。
ここではOracle Cloudのアカウントは作成済みであることを前提に話を進めさせていただきます。
コンソール画面で「VMインスタンスの作成」を選択
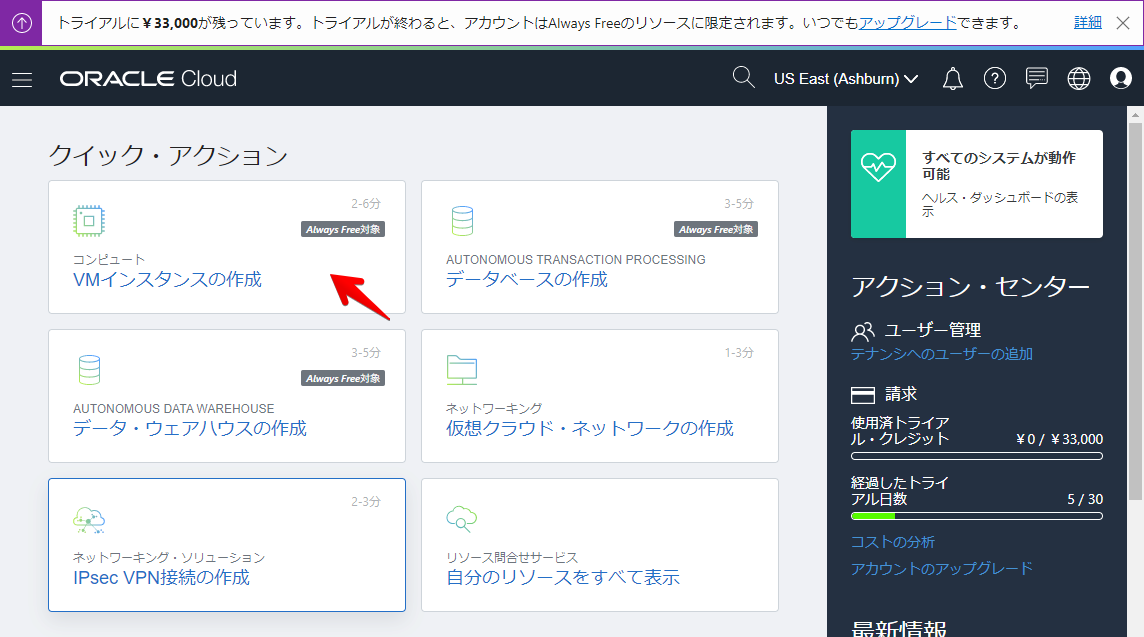
「Allways Free」と ちゃんとかいてありますね。
イメージソースの選択
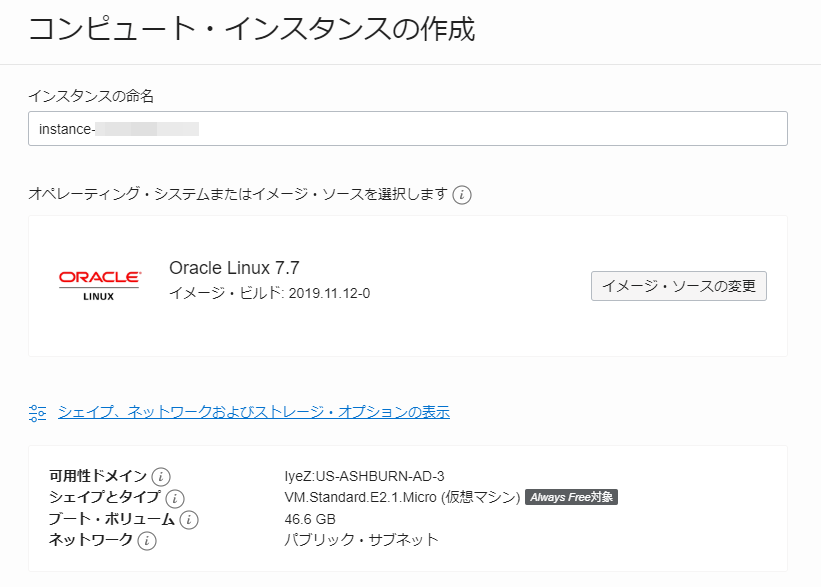
お、ブート・ボリュームが 46.6GB となっていますね。
GCPの 30GB に比べて1.5倍くらいの容量があります。
イメージソースで無料枠の対象はUbuntuやCentOSなどもありましたが、今回はデフォルトで選択されている「Oracle Linux 7.7」を利用することと致しました。
SSHキーの追加
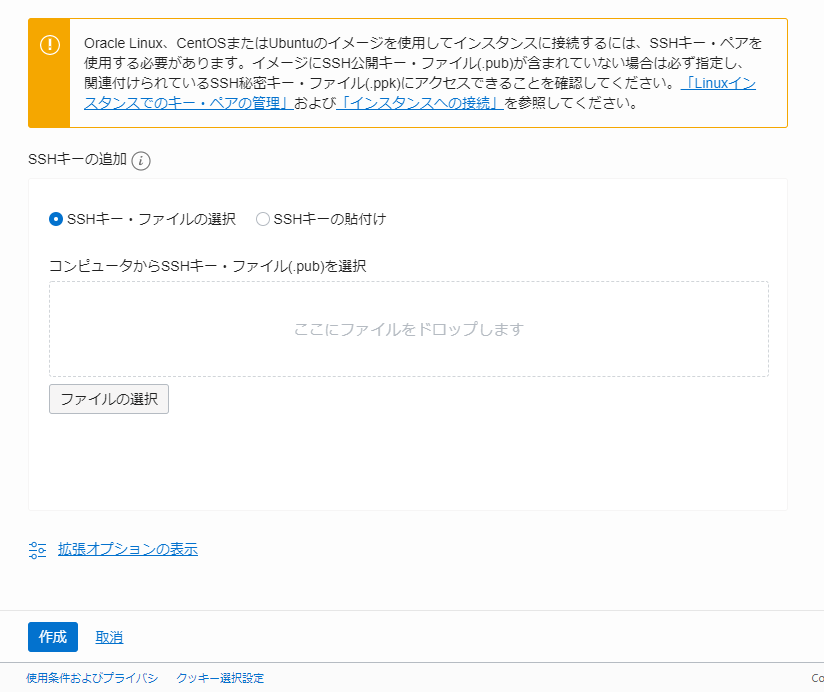
ここでは自身で作成した公開鍵をアップロードします。
公開鍵の作成方法については割愛しますが、通常の作成方法の場合 id_rsa.pub ファイルを作成することになると思うので、これをブラウザ上にて「ここにファイルをドロップします」の上へドラッグアンドドロップをし、「作成」ボタンをクリックします。
作成中はプログレスバーが表示され、完了されると以下のように表示されます。
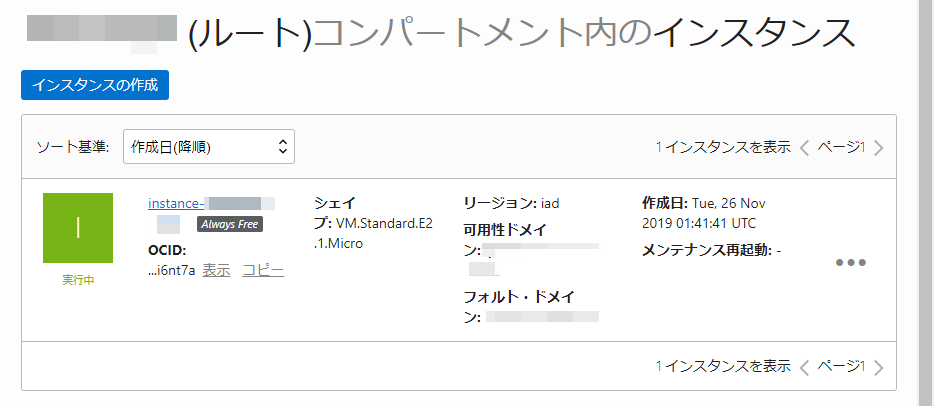
SSHで接続
コマンドでの接続をする場合は、作成した秘密鍵として id_rsa を使用して以下のように接続します。
ユーザー名は Oracle Linux と CentOS の場合は opc、Ubuntu の場合は ubuntu だそうです。
ssh -i [id_rsaパス] opc@[仮想マシンのIPアドレス]詳細画面は色々と情報が記述されているので掲載を伏せますが、仮想マシンのIPアドレスはこの詳細画面でパブリックIPアドレスを参照します。
80、443 ポートを開ける
SSh用にポート番号22が開けてありますが、逆にこれ以外のポートが空いてないので、ブラウザでhttp、httpsで接続するように 80、443 ポートを開けます。
先程の仮想マシンの詳細画面で「仮想クラウド・ネットワーク」の情報がリンカブルになっているので、こちらをクリックし遷移した画面で「パブリック・サブネット」→ セキュリティ・リストに表示されているリンクをクリックします。
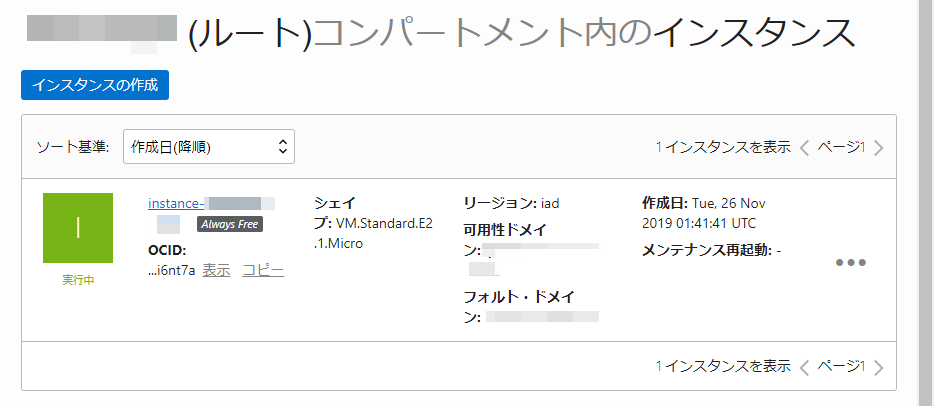
その先の「イングレス・ルールの追加」でポートの追加ができ以下のようになると、httpやhttpsで接続できるようになります。
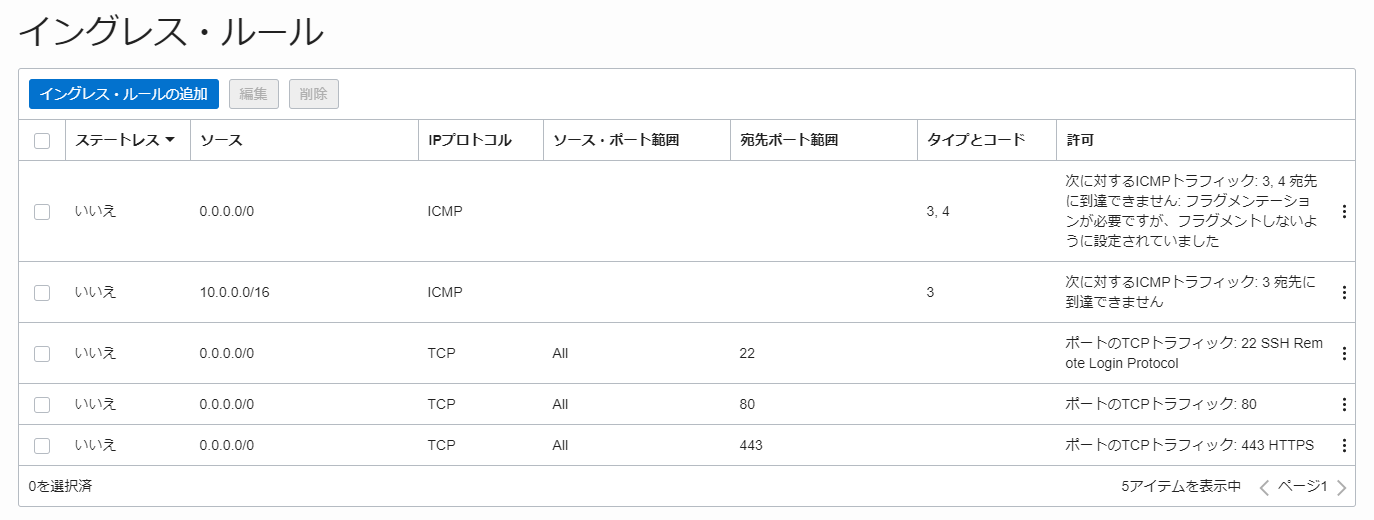
まとめ
Oracle Cloud はAWSやGCPに比べるとコンソール画面の表示に若干時間がかかるように感じます。
しかしながら仮想マシン2つが無料で利用できるのは大きなメリットですし、今後画面の表示についてはOracle側が徐々に改善していってくれると期待しています。
また、無料で利用できるのは仮想マシンだけでなくDBやロードバランサーまであるようで、これらは将来的には試すこととして、次回は本来利用したかった OpenProject を Docker で利用できるようにしてみたいと思います。

